Blogs

Accessibility Tip #6: The Essentials of Document Accessibility
By Katie Reynolds
Imagine that you have shown up for an important meeting at a massive building you have never visited before. You enter the front door to find eight identical hallways branching off a circular lobby. There is no welcome desk, and there are no signs or room numbers. Your phone has no signal. You only have five minutes to find your room. What do you do? It sounds like the stuff of stress nightmares, right? For those who rely on assistive technology, this scenario may feel similar to opening a document without any accessibility built-in. Rather than quickly jumping to the desired section of the document, they have to either have the screen reader go through the whole document or randomly jump from location to location, hoping they can land on the correct location by chance.
While the chances are low that you will have a student in your course that relies on a screen reader, there is still a possibility that this will occur. Approximately 20% of the world's population is reliant on assistive technologies. You always want to be prepared and have your documents fully accessible. In addition to being accessible, following the recommended protocol in this blog also provides you with multiple side benefits. Accessible documents convert easily to tables of contents and outlines. Documents posted on the internet are ranked higher when they have adequate accessibility (WCAG 2.1). If this is not enough to convince you, both Section 504 and the Americans with Disabilities Act (ADA) require the University to provide accommodation or modifications when necessary to ensure equal treatment.
While this blog cannot cover all accessibility recommendations, we will discuss the three main essentials. At the end of our blog, the resources section has links to more extensive discussions on additional suggestions. The embedded video below demonstrates many of the tips suggested in this article with examples.
The Center for Online Learning provides training on accessibility. We recommend that you take the time to review the entire training to learn more about different types of disabilities and how this impacts your teaching and documentation.
Headings and Styles
Screen readers utilize headers in a document to scan for sections. Headers allow the user to quickly tab through the document, listen to the headers' text, and select the section they would like to read. For this reason, you should add headers to your document that have clear wording to describe the section. Place headers in a logical order from Heading 1, which is the highest level of organization, down to Heading 2, Heading 3, and so forth. The content of your document should be chunked into as small of units as is reasonably possible. You can customize headings with a different style if you choose. You can double-check your headings to ensure they are in the correct and logical order by inserting a table of contents at the beginning of your document. The TOC uses your headers as entries. A lovely bonus is the ability to click on entries in your TOC to jump to the section with that header immediately.
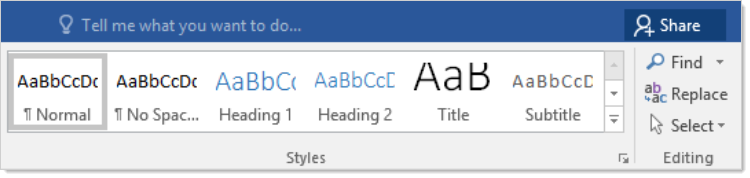
How to apply: highlight the text that serves as your heading, and then in the menu bar of Word, select the header to apply.
Hyperlink Text
There is rarely an instance when a document doesn't include at least one link to an outside website or document. Making hyperlinks accessible is easy and helps keep your document clean and interesting for all readers. When you include a hyperlink, you should use text to describe the section to which the link is connecting. This text can be the name or a description of the website or document. You should not type the actual HTTP address or use words like "click here ."People who use screen readers often scan through a list of the links, and you want the link to convey very clearly to what destination the link is directing them.
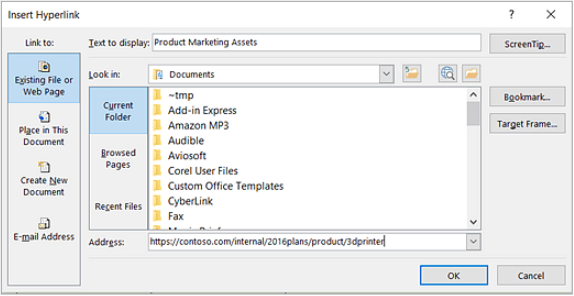
How to apply: Highlight the text to serve as the hyperlink and right-click. Select Link. Paste the URL of the link in the address bar and edit the "Text to display" if necessary. Click "OK" to save.
Use Alternative Text with Graphics and Visuals
Graphics are excellent additions to documents, even essential at times. However, how can you convey the meaning of the graphic to those who are unable to see it? This is where the alternative text (Alt Text) comes in. Screen readers alert the reader that a graphic is present and then reads the description you have provided for the image. However, if you don't write that text, the reader will miss out on any benefit of the graphic. In addition, when you post a document on the internet, search engines use Alt Text to return search results.
- Alt text should be specific and concise, often requiring a character limit of 125 or less.
- Do not include “image of…” or “picture of…”. The reader using the screen reader will already know it is an image or picture.
- Describe what the image is showing. For example - “A white house with a garden on the right and a dog on the walkway.”
- If your image includes any text, you need to state that in your description.
- You don’t need to add alt text to decorative images, but then again, you don’t need to include decorative images. Reduce cognitive load for your readers by only including images essential to the document and content.
How to apply: Adding alternative text to a graphic can differ whether you are using Office 365 or Office 2019 (or other). The first step in any program is to click on the image and look for the option to add alternative text. This can be in the pop-up menu or a settings pane on the right. Write the Alt Text according to the suggestions above.
Checking Your Document for Accessibility
Microsoft Word has a built-in accessibility checker. It would help if you utilized this before posting the document and converting it to a PDF. How you access this will vary depending on which version of Word you are using. You can find specific directions for your version of Word on the Microsoft help page on accessibility. The accessibility checker should give you suggestions for anything that needs to be changed to meet accessibility guidelines. If you are using Google docs, there are numerous add-ons that you can install to check for accessibility. One recommended app is the Grackle accessibility checker.
Creating an Accessible PDF
Creating an accessible PDF is simple if you have created an accessible word document. Before saving your document as a PDF, run the accessibility checker and correct any errors.
Accessible PowerPoints
Powerpoints should also be made accessible. The same rules apply in Powerpoints as they do in Word documents; however, you may need to go about it differently. Rather than utilize headings, each slide should have a title. The title is not simply a bit of larger, bolder text. It must be a title field-specific to PPT. You may insert titles by adding a layout with a title or by inserting a title text field. Microsoft explains this and provides more information on how to hide a title on a slide if necessary on their help page on PowerPoint titles.
SensusAccess
The University of Dayton utilizes a platform called SensusAccess. This platform transforms most files into other formats to create a preferred accessible format based on students' needs. For example, if your student needs an audio file of your word document or PDF, you can upload the document and request it give you an output as mp3. SensusAccess will convert your document to an audio file for student listening. SensusAccess can also convert a webpage into an accessible file. To find out more and to utilize the platform, refer to UD’s page on SensusAccess.
If creating accessible documents is a new concept for you, be encouraged that after some practice and consistency, it will become second nature to you. Feel free to reach out to the Center for Online Learning for additional help and support.
