Blogs
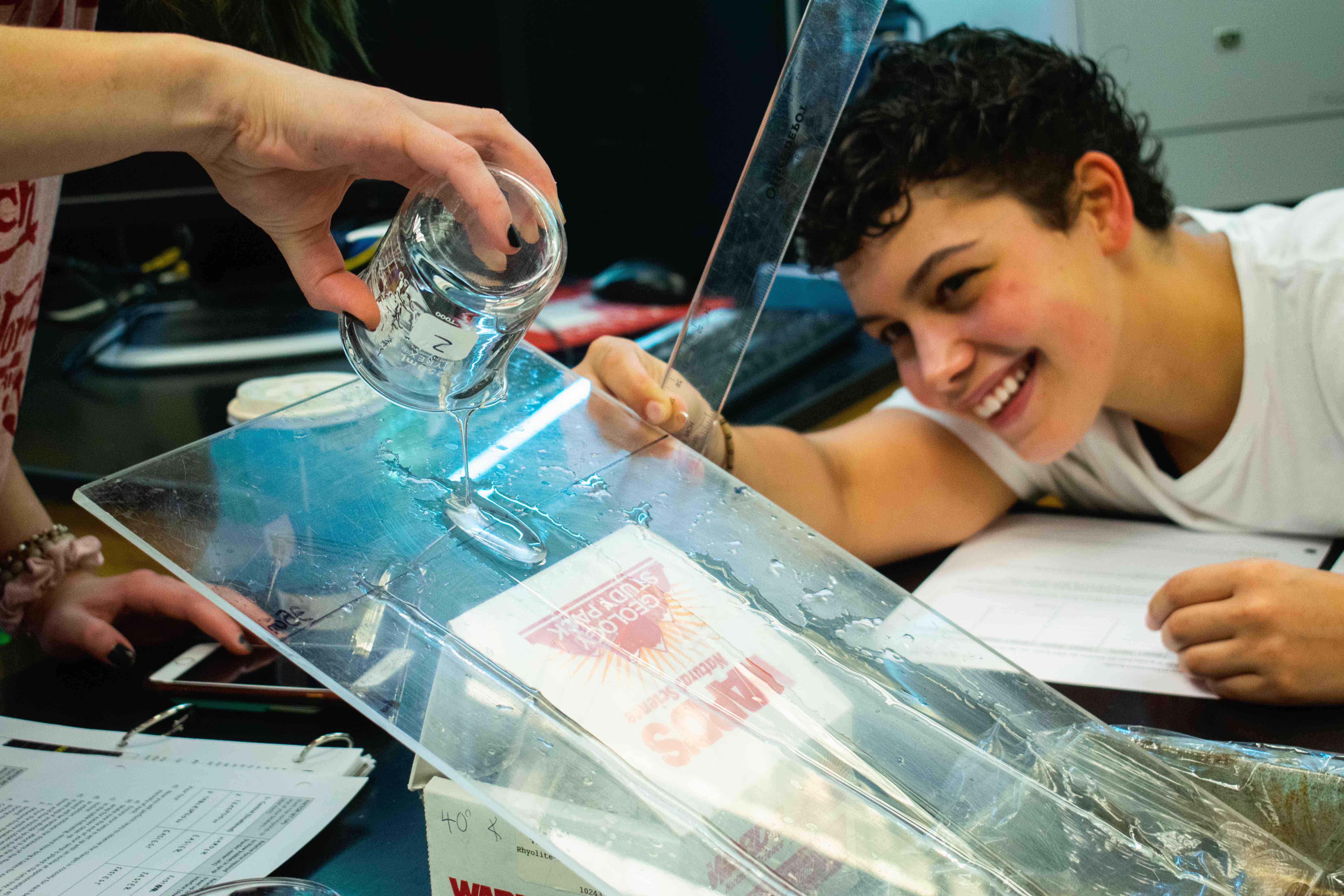
Friday March 19, 2021
7 Steps to Search and Browse CAP Courses
By CAP Office
The Common Academic Program’s distinctive structure is built on the notion that, while students will have unique experiences at UD, all academic programs and learning encounters are informed by the seven institutional learning goals. Students begin with a set of courses that all undergraduate students complete and then put together a program that suits their own interests and goals as they progress throughout our developmental model.
Student Guide
- From Porches, select Flyer Student Services and then Registration > Search and Register for Classes.
- Select Browse Classes.
- Select the Term you want, such as Fall 2021, and click Continue.
- Enter your Search Criteria. For the purpose of browsing CAP courses, you'll want to select the option for Advanced Search.
- For an Advanced Search, you'll want to use the Attribute field to enter your criteria.
All of the CAP components will begin with "CAP" so you can insert CAP and then scroll down to select the CAP component you want (e.g., CAP-Diversity & Social Justice). With this search method, you will only be able to add one component at a time. If you want to include multiple components in the search, you'll need to go back to the attribute field, type CAP (or the specific component name), make the selection, and repeat until you have all of the search criteria you're looking for. - Once you have added your search criteria, click on the Search button at the bottom of the page.
- Your search results will display 10 per page by default. You can scroll to the bottom to select up to 50 per page.
Faculty/Advisor Guide
- From Porches, select Faculty Resources > Faculty Quick Links/Find Faculty Resources > Search for Classes for Faculty/Advisors.
- Select Browse Classes.
- Select the Term you want, such as Fall 2021, and click Continue.
- Enter your Search Criteria. For the purpose of browsing CAP courses, you'll want to select the option for Advanced Search.
- For an Advanced Search, you'll want to use the Attribute field to enter your criteria.
All of the CAP components will begin with "CAP" so you can insert CAP and then scroll down to select the CAP component you want e.g. CAP-Diversity & Social Justice. With this search method, you will only be able to add one component at a time. If you want to include multiple components in the search, you'll need to go back to the attribute field, type CAP (or the specific component name), make the selection, and repeat until you have all of the search criteria you're looking for. - Once you have added your search criteria, click on the Search button at the bottom of the page.
- Your search results will display 10 per page by default. You can scroll to the bottom to select up to 50 per page.
If you have any questions, please contact the CAP Office at cap@udayton.edu.
Share
Topics
